
Edit → Project Settings
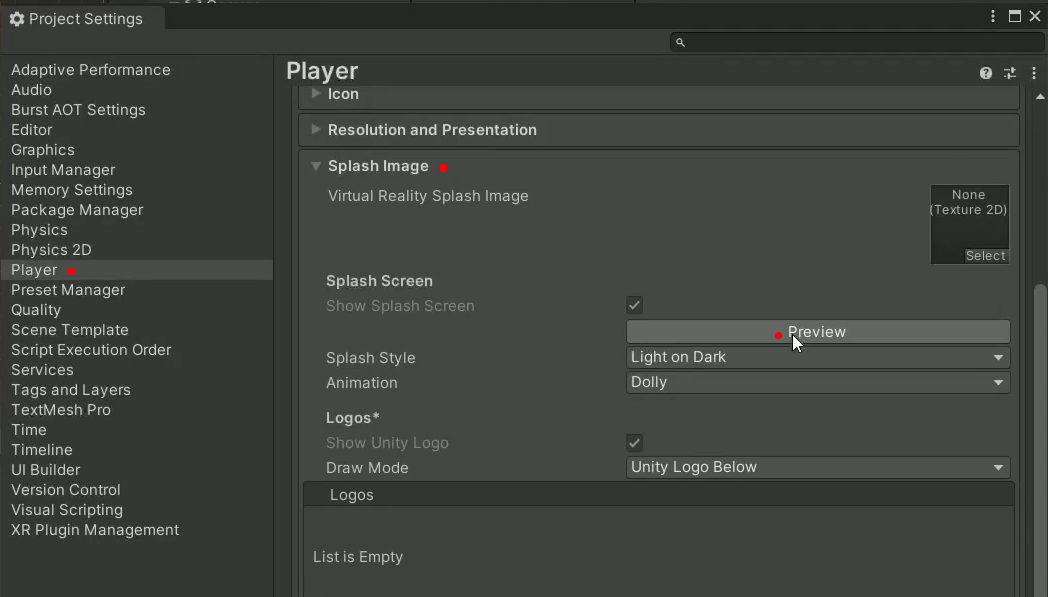
Player → Splash Image 열기
'Preview' 버튼을 클릭해서 기본으로 셋팅된 스플래시 이미지를 확인해봅시다.

기본적으로 Unity로 설정돼있네요! 무료버전이라 그렇습니다. 없애고 싶으면 유료버전이어야 합니다...
그래서 저는 무료버전이니까 Unity 스플래시 이미지가 뜨고 난 후, 원하는 스플래시 이미지가 뜨도록 해보겠습니다.
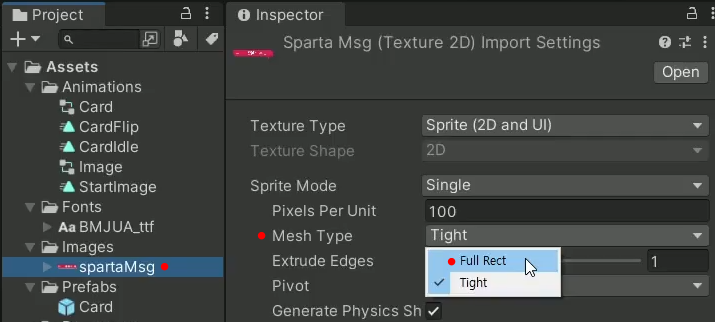
이미지의 속성에 들어가서 'Mesh Type'을 'Full Rect'로 변경해주겠습니다. Apply 버튼까지 눌러주세요!
이러면 스플래시 이미지로 사용할 설정이 끝났습니다.
Full Rect와 Tight 차이점
1. **Full Rect (전체 사각형)**:
- Full Rect는 이미지의 전체 영역을 사용하여 메쉬를 생성합니다.
- 이미지의 모든 부분을 메쉬로 변환하므로, 이미지의 모서리까지 메쉬가 생성됩니다.
- Full Rect를 사용하면 이미지의 모든 부분을 포함하는 메쉬가 생성되지만, 불필요한 부분까지 메쉬로 만들어지기 때문에 메모리 사용량이 늘어날 수 있습니다.
2. **Tight (타이트)**:
- Tight는 이미지 주변의 투명한 부분을 제외하고 실제 이미지가 있는 영역만을 메쉬로 생성합니다.
- 이미지 주변의 투명한 부분을 제외하고 실제 이미지가 있는 부분만을 메쉬로 만들기 때문에, 메모리 사용량을 줄일 수 있습니다.
- Tight를 사용하면 이미지의 실제 내용에만 집중된 메쉬가 생성되어 효율적인 메모리 사용이 가능합니다.
따라서, Full Rect는 이미지의 전체 영역을 메쉬로 만들고 Tight는 이미지의 실제 내용에만 집중된 메쉬를 만든다는 차이가 있습니다.

이후 셋팅창에서 'Draw Mode'를 'All Sequential'로 변경해주었습니다.
그러면 밑에 Unity 스플래시 이미지가 나타납니다.
여기에서 더 스플래시 이미지를 추가할 것입니다.

스플래시 이미지를 추가해주었습니다.

'Animation'을 'Static'으로 변경했습니다.
Static, Dolly, Custom 옵션 차이
- **Static (정적)**: 정적인 카메라 설정으로, 카메라의 위치와 시야가 고정되어 있습니다. 즉, 카메라가 움직이지 않고 고정된 위치에서 화면을 보여줍니다.
- **Dolly (돌리다)**: 돌리다는 영어 단어로, 카메라를 이동시키는 것을 의미합니다. Dolly 옵션을 선택하면 카메라를 이동시켜 씬 내의 다양한 위치를 보여줄 수 있습니다.
- **Custom (사용자 정의)**: 사용자가 원하는 방식으로 카메라를 설정할 수 있는 옵션입니다. 사용자가 원하는 대로 카메라의 위치와 시야를 조절하여 원하는 화면을 만들 수 있습니다.
결과
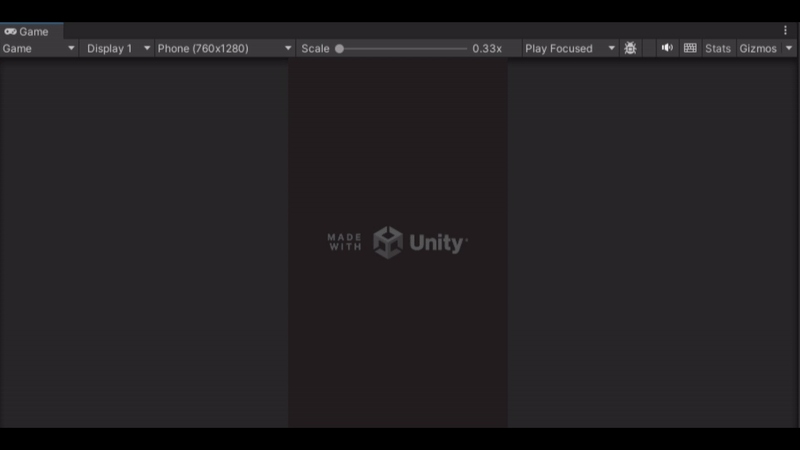


댓글